In this MadCap Flare technical writing tutorial, we look at how to change the default logo in your WebHelp.
Madcap Flare: How to Change the Default Logo
You can change the default MadCap logo that appears on the top left of HTML5 outputs.
You can remove the logo or replace it with your own logo:
- In Project Organizer, click Skins, then open your skin, for example, HTML5.
- Click Styles (second from end).
- In Global, click Main Page, Background, Image.
- Browse to your image and insert it.
- Click Preview to test how it looks.
If necessary, change the image size.
A second approach is as follows:
- In Project Organizer, click Skins, then open your skin, for example, HTML5.
- Click Styles.
- In Header, click Logo, Image.
- Browse to your image and insert it.
- Click Preview to test how it looks.
If necessary, change the image size.
At Klariti, we use MadCap Flare (and Word) to write technical documents. Contact us if we can help.
Image may be NSFW.
Clik here to view.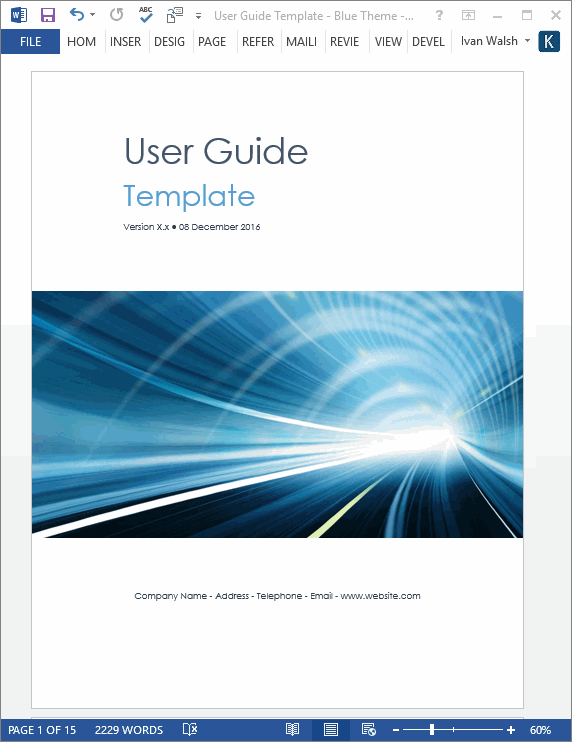
Download 15 Technical Writing templates to write technical documents faster
Download Technical Writing Templates
This Technical Writing template pack includes the following documents.
- Audience Analysis – 30 pages
- Data Sheet – 2 pages
- Documentation Plan – 7 pages
- Error Message Guide – 14 pages
- Fact Sheet – 2 pages
- FAQ Template – 17 pages
- Installation Plan – 22 pages
- Product Document Plan – 14 pages
- Quick Start Guide – 14 pages
- ReadMe Template – 2 pages
- Release Notes – 17 pages
- Setup Guide – 29 pages
- System Admin Guide – 35 pages
- Troubleshooting Guide – 12 pages
- User Guides – 5 x 16 pages
Image may be NSFW.
Clik here to view.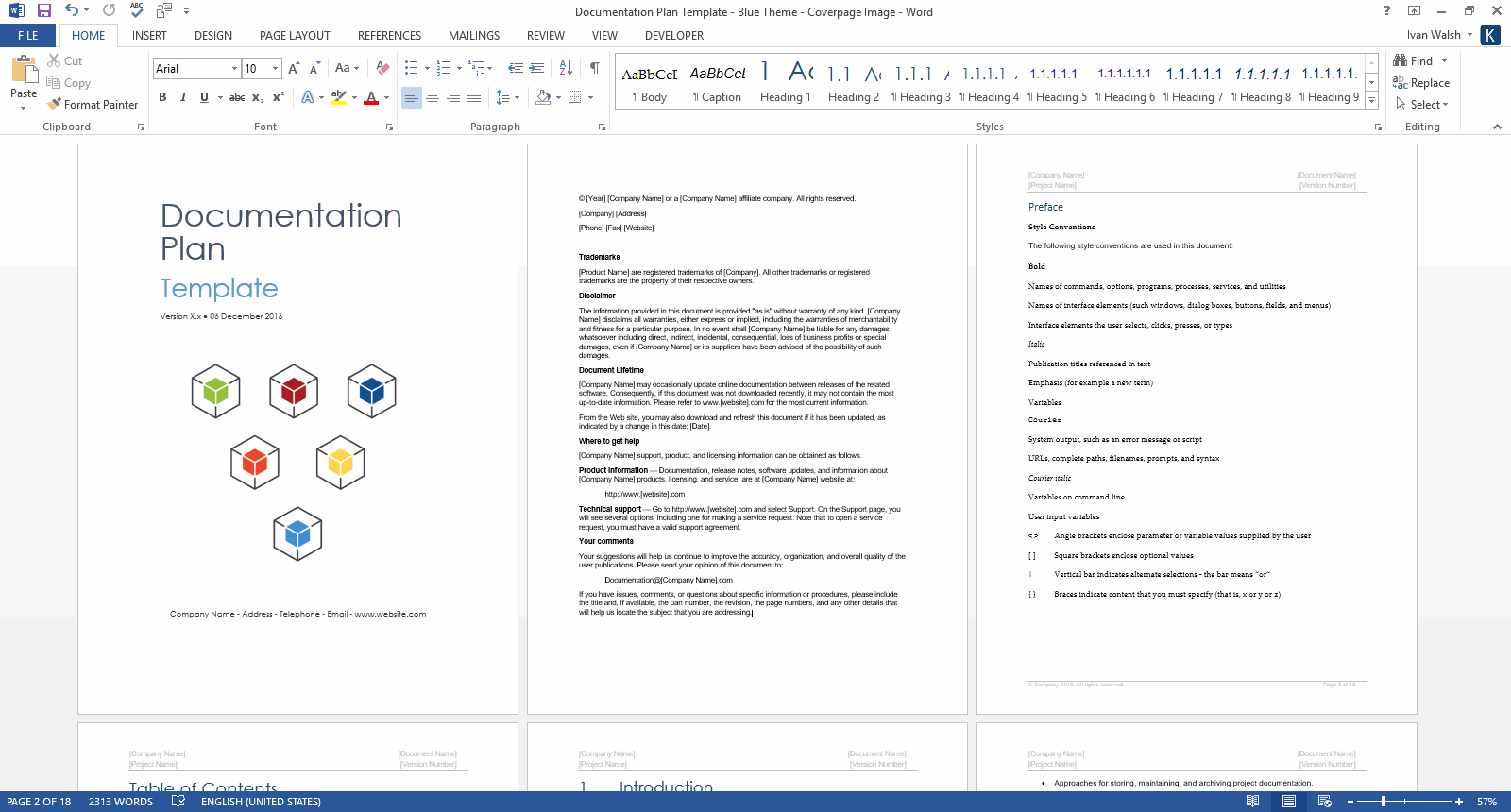
Download 15 Technical Writing templates to write technical documents faster
